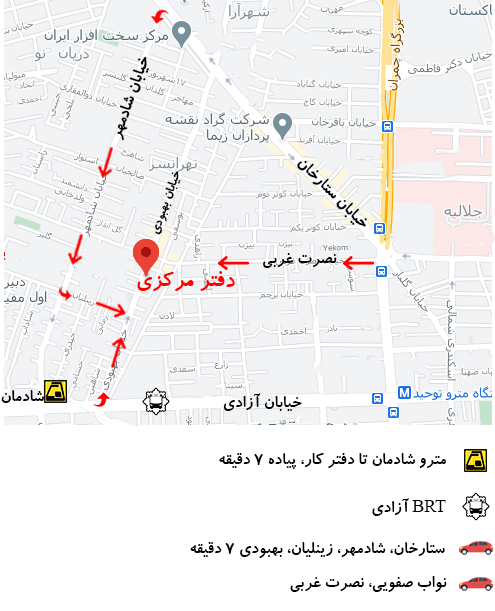کانن اعلام کرده است که چندین دوربین DSLR و دوربین های بدون آینه ممکن است به عنوان یک وب کم بهبودیافته در مک استفاده شود. در اینجا نحوه بهبود تصویر کنفرانس ویدیویی خود با استفاده از تجهیزات تصویربرداری با کیفیت بالا و دوربین کانن به عنوان وبکم آورده شده است.
دوربین کانن به عنوان وبکم و برنامه Canon EOS Webcam Utility
برای دوربین کانن به عنوان وبکم این مراحل آسان برای دانلود ابزار وب کم Canon EOS بتا است:
- از صفحه راهنمای اختصاصی ابزار در وب سایت Canon دیدن کنید.
- به پایین بروید و مدل دوربینی را که دارید انتخاب کنید.
- از منوی کشویی گزینه Drivers & Downloads را انتخاب کنید.
- سپس Software را انتخاب کنید.
- نسخه macOS را که روی Mac نصب می شود انتخاب کنید.
- EOS Webcam Utility Beta را از منوی کشویی انتخاب کنید.
- بر روی دکمه دانلود کلیک کنید.
دوربین کانن به عنوان وبکم و نصب Canon EOS Webcam Utility
برای دوربین کانن به عنوان وبکم پس از دانلود ابزار وب کم Canon EOS بتا، می توانید این مراحل را برای نصب آن دنبال کنید:
- با دوبار کلیک کردن روی فایل فشرده، بسته را استخراج کنید.
- نصب را با دوبار کلیک بر روی فایل بسته استخراج شده شروع کنید.
- در صفحه معرفی نصب کننده روی Next کلیک کنید.
- قبل از کلیک بر روی Continue و موافقت با هشدار پاپ آپ، زبان صفحه قرارداد مجوز نرم افزار را بخوانید.
- با انتخاب Install می توانید محل نصب را تایید کنید.
- یک پیغام پاپ آپ بسته شدن برنامه هایی را که باعث ایجاد مشکل در نصب می شوند، پیشنهاد می کند. روی Install و سپس Close Applications کلیک کنید. در این مرحله، ممکن است نیاز به مجوز نصب داشته باشید.
- پس از اتمام مراحل نصب، طبق یک پیام، مک مجدداً راه اندازی می شود. مراحل نصب را با کلیک روی Continue ادامه دهید.
- پس از اینکه متوجه شدید نصب با موفقیت انجام شد، روی Restart کلیک کنید.
استفاده از Canon EOS Webcam Utility بتا
برای دوربین کانن به عنوان وبکم پس از دانلود و نصب ابزار وب کم Canon EOS Beta، مراحل زیر را برای استفاده از آن دنبال کنید:
- دوربین کانن را از طریق اتصال USB به رایانه وصل کنید. پورت معمولاً در زیر یک دریچه در سمت چپ دوربین پنهان می شود.
- مک را به کابل USB وصل کنید.
- اگر حالت فیلم در دوربین موجود است، آن را انتخاب کنید.
- EOS Camera Utility Beta را از لیست منابع وب کم در منوی تنظیمات برنامه کنفرانس ویدیویی خود انتخاب کنید.
انتقال عکس ها یا فیلم ها از دوربین کانن خود به مک بوک
پس از اتصال دوربین خود به مک بوک با استفاده از کابل USB، کارت SD یا وای فای، یکی از مراحل زیر را برای انتقال تصاویر یا ویدیوها از دوربین کانن خود به مک بوک دنبال کنید:
- فایل ها یا پوشه ها را از Finder به قسمت Photos بکشید.
- فایل ها یا پوشه ها را از Finder به نماد Dock’s Photos بکشید و رها کنید.
- از منوی Photos گزینه File > Import را انتخاب کنید. پس از اینکه عکسها یا پوشههایی را که میخواهید وارد کنید انتخاب کردید، روی Review for Import کلیک کنید. اگر چندین عکس یا ویدیو را انتخاب کردید، پس از انتخاب عکسها یا ویدیوهایی که میخواهید وارد کنید، روی Import [شماره] انتخاب شده یا Import All کلیک کنید.
بیشتر بدانید: نحوه بازیابی عکس های پاک شده از دوربین دیجیتال کنون